01 简单四步,让你的PPT秒变高大上
前言
新手PPT普遍存在的通病
1、使用宋体、黑体、楷体
2、标题不够醒目
3、配色杂乱
4、没有配图或者乱配图
针对以上问题,PPT秒变高大上四步法
1、统一字体
2、突出标题
3、巧取颜色
4、快速配图
四步法具体实施技巧
1、字体使用建议
(1)根据内容和主题使用字体
推荐:微软雅黑、思源黑体
(2)操作方法
点击【替换字体】—【替换】选择PPT中要替换的字体—【替换为】选择要替换后的字体(此操作会替换PPT当前页和所有内容的字体)
2、突出标题
(1)通过加粗、放大字号、调节缩进等方式突出标题
(2)段落选择1.3倍行距
3、巧取颜色
(1)经典搭配方案:红+蓝;橙+灰;黄+深灰
(2)行业色、主题色
(3)根据配图选择颜色
4、快速配图
将“虚词”往“实词”方向靠近
比如“原生唱法”可以往“话筒”这样的实物靠近,就方便配图了
02 四步法还有新玩法
1、统一字体
点击【替换字体】—【替换】选择PPT中要替换的字体—【替换为】选择要替换后的字体(此操作会替换PPT所有内容的字体)
2、突出标题
(1)对大段大段的问题进行小标题提炼,并删去和小标题重复的文字
(2)可设置【段后距】,让下一段内容和上一段内容有所距离
(3)小标题和正文分开使用文本框,方便后续调整
3、巧取颜色
(1)标题吸取主题色,统一色调
(2)正文可设置深灰色,选择黑色系列的第三个颜色,正文就不会太扎眼了
4、快速配图
(1)用联想法搜图,符合大部分人的想法,符合普适性,让别人一眼看得懂
(2)unsplash/pixabay无版权高清网站搜图,裁剪至合适大小,放到合适位置
如果文字看不清,可添加和文字内容大小一致的矩形框,透明度设置为10%,将矩形框和配图同时置于底层
03 教学型课件怎么做
1、教学PPT独特之处
(1)自己做自己用
(2)内容不受限,自由度很高
(3)可以大刀阔斧地进行删减
2、教学型课件操作
(1)统一字体
思源黑体或微软雅黑
(2)突出标题
大标题:32,加粗;小标题:24,加粗;正文:20;行距1.3倍;段落对齐
三级标题添加项目符号,清晰醒目:选中文本框,点击【项目符号】
(3)巧取颜色
大标题:文字使用不同配色突出标题内容
小标题:敲下【shu】,出现一个竖条,将它设置为主题色即可
正文:设置深灰色
(4)快速配图
the new old stock(老照片网站)
04 各类页面的四步法实战
1、主题页
(1)主题:60;二级标题:32;三级标题:20
(2)排版:上图下字
图片下加一个和主题颜色一致的矩形框,增加层次感
2、目录页
(1)2个字和4个字的文字如何对齐
输入法切换为全角输入法,中间敲两下空格
(2)大标题和二级标题使用主题色,正文使用深灰色
(3)左图右字
图片右侧加一个和主题颜色一致的矩形框,增加层次感
3、结束页
(1)左图右字,整体居中
(2)整体加一个主题色边框

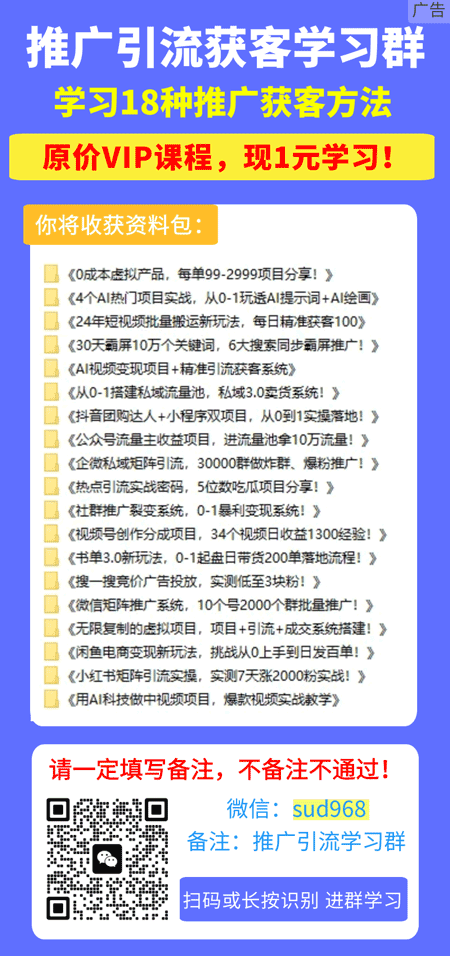
如若转载,请注明出处:https://www.sumrw.com/6543.html
