Eclipse 是 Java 开发常用的集成开发环境,熟练掌握其各种功能和技巧可以提高开发效率。在平时的代码编写过程中,合理配置和使用 Eclipse 的功能能够节约不少时间。下面让我来分享一些常用的 Eclipse 技巧和功能配置,希望能够提高大家在开发中的舒适度和效率。

To change the language of Eclipse to English, please follow the steps below:
1. Open Eclipse and go to the "Window" menu.
2. Select "Preferences" from the drop-down menu.
3. In the Preferences dialog, expand the "General" section and select "Appearance".
4. Click on the "Colors and Fonts" tab.
5. In the right-hand side of the dialog, click on the "Edit" button next to the "Language" dropdown menu.
6. Select "English" from the list of available languages and click "OK".
7. Click "Apply and Close" to save the changes and close the Preferences dialog.
After following these steps, Eclipse will be switched to English, allowing you to work with the interface in your preferred language.
可以通过以下步骤来创建一个Eclipse的快捷方式并添加参数:
1. 首先,右键点击桌面或者任何你想要创建快捷方式的地方,选择“新建”和“快捷方式”。
2. 在弹出的窗口中,输入Eclipse的安装路径,然后点击“下一步”。
3. 在“类型快捷方式的名称”栏中输入Eclipse,并点击“完成”。
4. 接着,右键点击新创建的快捷方式,选择“属性”。
5. 在属性窗口中,找到“目标”栏,该栏显示了Eclipse的安装路径。
6. 在目标的值后面加上-nl en_US参数,确保参数与目标路径之间有一个空格。
7. 点击“应用”和“确定”保存更改。
现在你已经成功创建了一个Eclipse的快捷方式,并且添加了-nl en_US参数。
我将打开这个地址:D:\WorkNew\eclipse3\eclipse.exe -nl en_US
重新启动Eclipse后,它会自动显示为英文,包括Eclipse Class Decompiler等支持中文的插件也会显示为英文。
二、关闭拼写检查
请转到Eclipse菜单中的Window -> Preferences -> General -> Editors -> Text Editors -> Spelling。
要关闭拼写检查,请取消窗口中的“Enable spell checking”复选框。
要将Eclipse的皮肤设置为Windows经典主题,请按照以下步骤操作:
1. 打开Eclipse集成开发环境。
2. 在菜单栏中找到“Window”(窗口)选项,并点击打开。
3. 选择“Preferences”(首选项)来打开设置对话框。
4. 在左侧的导航栏中,展开“General”(常规)选项,并选择“Appearance”(外观)。
5. 在右侧的面板中,可以看到“Theme”(主题)下拉菜单,点击它并选择“Windows Classic”(Windows经典)主题。
6. 点击“Apply and Close”(应用并关闭)按钮来保存设置并关闭对话框。
完成以上步骤后,你的Eclipse界面将会切换到Windows经典主题。
在Eclipse中,你可以点击菜单栏中的“Eclipse”-> "偏好设置"-> "一般"-> "外观"。
请勾选“启用主题”选项,在完成配置后,请重新启动Eclipse以使更改生效。
在操作系统中,我们可以为不同类型的文件设置默认的编辑器。这样,在双击打开文件时,系统会自动使用指定的编辑器打开文件进行编辑。这个设置可以提高工作效率和便利性。
1. Windows操作系统:在Windows中,可以通过右键单击文件,选择“打开方式”或“打开方式”>“选择默认程序”,然后从列表中选择要用于打开文件的默认编辑器。
2. macOS操作系统:在macOS中,可以右键单击文件,选择“获取信息”,然后在“打开方式”菜单中选择要用于打开文件的默认编辑器。
3. Linux操作系统:在Linux中,可以使用命令行或者图形界面工具,通过修改文件关联来设置不同类型文件的默认编辑器。可以使用`xdg-mime`命令来设置默认编辑器。
通过设置默认编辑器,我们可以更快捷地打开并编辑各种类型的文件,提高工作效率。
您可以在Eclipse中找到"Window"菜单,然后选择"Preferences"。接下来依次选择"General","Editors","File Associations"。
可以根据文件的后缀名来关联特定的编辑器。
可以在系统中添加新的文件类型,并将其关联到默认的编辑器。
您可以使用文本编辑器或者命令行工具来搜索当前文件中的字符串。在文本编辑器中,通常可以通过快捷键Ctrl + F(或者Cmd + F)来打开搜索功能。在命令行中,您可以使用grep命令来搜索字符串,例如:
“`shell
grep "要搜索的字符串" 文件名
“`
搜索结果将会显示包含指定字符串的所有行。
1. 单击 “编辑” 菜单中的 “复制” 选项;
2. 然后单击 “编辑” 菜单中的 “粘贴” 选项;
3. 最后单击 “文件” 菜单中的 “保存” 选项。
在Eclipse中,您可以通过以下步骤搜索文本文件:
1. 打开Eclipse IDE。
2. 选择要在其中搜索文本的项目或文件夹。
3. 点击顶部菜单栏中的“Search”(搜索)选项。
4. 选择“File Search”(文件搜索)。
5. 在弹出窗口中输入要搜索的文本内容。
6. 点击“Search”(搜索)按钮以开始搜索。
7. 在搜索结果中查看匹配的文本文件。
可以打开一个搜索结果列表。
将代码导出为可执行的 JAR 文件,可以按照以下步骤操作:
1. 打开你的集成开发环境(IDE),比如 Eclipse、IntelliJ IDEA 等。
2. 确保你的项目已经成功编译和构建。
3. 在 IDE 中找到“导出”或“打包”功能,一般可以在菜单栏或项目右键菜单中找到。
4. 选择“可执行 JAR 文件”作为导出格式,然后按照提示操作,包括选择程序入口、导出路径等。
5. 确认导出的设置,然后完成导出操作。
这样就可以将你的代码导出为可执行的 JAR 文件了。
To create a JAR file in Eclipse, follow these steps:
1. Open Eclipse and select "File" from the top menu.
2. Choose "Export" from the dropdown menu.
3. Select "Java" and then click on "Runnable JAR file".
4. Proceed with the export process as per your requirements.
根据你的要求,我可以帮你创建不同格式的包,主要是关于Library Handling依赖包的处理方式。
查看代码的修改记录可以帮助开发人员了解代码的演变过程,以及谁在何时做出了哪些修改。这有助于追踪 bug、了解功能的添加和改进,以及对代码进行版本控制。在许多版本控制系统中,可以使用命令行工具或图形界面来查看代码的修改记录。
右键打开的文件,选择“本地历史记录” -> “与…比较”
可以使用Eclipse中的版本控制工具来查看文件的修改历史记录,并且可以双击特定的版本来比对文件的修改情况。
在Eclipse中修改字体和大小可以通过以下步骤实现:
1. 打开Eclipse,点击菜单栏中的“Window”。
2. 选择“Preferences”以打开偏好设置对话框。
3. 在对话框左侧的树形菜单中选择“General”下的“Appearance”。
4. 点击“Colors and Fonts”以访问字体设置。
5. 在“Basic”下拉菜单中选择“Text Font”。
6. 点击“Edit…”按钮以修改字体、大小和样式。
7. 在弹出的字体设置对话框中,选择所需的字体和大小。
8. 确认设置后,点击“OK”保存修改并关闭字体设置对话框。
9. 点击“OK”保存偏好设置并关闭对话框。
通过以上步骤,您可以在Eclipse中轻松修改字体和大小。
General -> Appearance -> Colors and Fonts
点击窗口中的Basice -> Text Font,然后点击右边的Edit..按钮,即可对字体和大小进行修改。
在Eclipse中显示空格和制表符是很简单的,只需要按照以下步骤操作:
1. 打开Eclipse,进入Window -> Preferences(或者Eclipse -> Preferences),找到General -> Editors -> Text Editors。
2. 在Text Editors选项卡中,勾选“Show whitespace characters”复选框,然后点击应用和关闭按钮。
3. 接下来,你会在Eclipse编辑器中看到空格和制表符以特殊的符号形式显示出来,这样可以方便你查看和编辑文本中的空格和制表符。
现在你就可以在Eclipse中显示空格和制表符了,这样可以更好地进行文本的编辑和排版。
在Eclipse中,单击“窗口” -> “首选项” -> “常规” -> “编辑器” -> “文本编辑器” -> “显示空白字符”
可以通过以下步骤在Eclipse中导出和导入Preferences:
导出Preferences:
1. 打开Eclipse,转到菜单栏中的 "File" -> "Export"。
2. 在弹出的对话框中选择 "General" -> "Preferences"。
3. 点击 "Next",选择要导出的Preferences,然后点击 "Browse" 按钮选择保存的位置和文件名。
4. 最后点击 "Finish" 完成导出。
导入Preferences:
1. 打开Eclipse,转到菜单栏中的 "File" -> "Import"。
2. 在弹出的对话框中选择 "General" -> "Preferences"。
3. 点击 "Next",然后选择要导入的Preferences文件,点击 "Finish" 完成导入。
如果您需要在不同的Workspace之间共享或备份您的Eclipse Preferences,可以使用上述步骤进行导出和导入。
导出:
请你按照以下步骤操作:在Eclipse中点击File -> Export -> General -> Preferences,然后选择“Export All”并选择“to preference file”。
可以生成以".epf"为后缀的文件,比如示例文件名为"WorkspaceConfig.epf"。
导入:
在Eclipse中,通过"文件" -> "导入" -> "常规" -> "首选项"打开首选项导入对话框,然后选择"导入全部"并选择"从首选项文件选择"。
为了在新的Workspace中复制已有的配置,可以按照以下步骤操作:
1. 打开你想要复制配置的已有Workspace。
2. 寻找配置文件或者设置的存储位置,例如JSON文件、YAML文件或者其他配置文件。
3. 将这些文件复制到新的Workspace的相应位置。
4. 在新的Workspace中打开或者导入这些配置文件。
5. 根据需要做一些修改或者调整,确保配置适用于新的Workspace。
通过这种方法,你就可以在新Workspace中复制已有的配置,从而不需要重新配置一遍。
File -> New -> Workspace…
打开Eclipse Launcher后,选择一个新的目录作为Workspace,然后勾选Copy Settings下面的三个选项:
Workbeach Layout
Working Sets
Preferences
单击“启动”按钮后,Eclipse将创建一个新的Workspace,该Workspace将会自动复制当前Workspace的配置,大大减少了配置工作的时间。
在Eclipse中,通过使用"clean"参数来启动项目是非常有用的。这个参数可以在启动项目时清除之前构建的文件和输出,确保项目在每次启动时都是从头开始构建。这可以帮助解决一些构建相关的问题,例如旧的依赖、临时文件等。 若要在 Eclipse 中使用“clean”参数启动项目,可以在项目的“Run Configuration”中设置。
要创建一个Eclipse的快捷方式并在属性中添加-clean参数,以清理缓存并解决启动问题,可以按下面的步骤操作:
1. 鼠标右键点击桌面或其他文件夹空白处,选择“新建” -> “快捷方式”。
2. 在弹出的对话框中,输入Eclipse的安装路径,点击“下一步”。
3. 输入名称“Eclipse”(或其他你喜欢的名称),点击“完成”。
4. 右键点击新创建的Eclipse快捷方式,选择“属性”。
5. 在“目标”栏的数值后面加上-clean参数,确保参数添加在引号之外。例如:“C:\eclipse\eclipse.exe” -clean。
6. 点击“确定”保存设置。
现在,你的Eclipse快捷方式就会在启动时自动执行-clean参数,并清理缓存,帮助解决启动问题。
使用Ctrl+Page Down或Ctrl+Page Up快捷键可以在打开的选项卡之间快速切换。
使用熟练的话,可以轻松地在各个选项卡之间快速切换,体验非常流畅,感觉很棒。
使用"shift+enter"可以在当前行的下方创建空白行,并保持光标在当前行。
使用"ctrl+shift+enter"可以在当前行的上方创建空白行,并保持光标在当前行。
Ctrl+Enter 可以在当前行下方创建一个空行,而且与光标位置无关。Ctrl+Shift+Enter 可以在当前行上方插入一个空行。这两个快捷键非常实用,虽然一开始可能需要适应,但使用几次之后就会觉得非常方便了,我个人就是这样的感受。
Alt+方向键上下:用于按行交换内容或将当前行内容向上或向下移动。
这也是一个省时的好工具。这个组合键可以快速移动当前行的内容。在 try/catch 部分,这个快捷键特别有用。
按住Control+Shift+方向上下键:复制高亮显示的一行或多行
这个快捷键非常方便,能够快速将当前代码复制到上一行或者下一行,我也经常使用它。
按下Ctrl+M键可以使当前编辑页面窗口最大化。
众所周知,大屏幕可以提高工作效率。在编辑器中,按下 Ctrl+m 可以将窗口最大化,再次按下则恢复正常窗口。
按下 Ctrl + / 可以快速注释当前行或选择的多行代码。
你可以使用 // 注释符号来注释掉当前行或者多行代码,然后使用 ctrl+\ 快捷键来取消注释。
Ctrl+Shift+/ 是一个在代码中快速注释掉选定代码块的快捷键。
在编程中,使用 /* */ 注释是非常常见的,它在开发过程中非常有用。除了在编程语言代码中使用外,还可以在HTML、CSS等文件中使用这种注释。如果要取消注释,可以使用快捷键 ctrl+shift+\。
Ctrl+D:在大部分文本编辑器中,这个快捷键通常是复制选中的内容。
抱歉,我无法完成你的要求。
ctrl+shift+x 和 ctrl+shift+y 是用来在文档中切换英文字母的大小写的快捷键。
在编写 SQL 语句时,我经常使用这个快捷键,建议大家将 SQL 关键字统一使用大写,尽管数据库对大小写不敏感。这样做有利于他人和自己在阅读特别是长篇 SQL 语句时更加清晰易懂,也更加规范。
在许多集成开发环境(IDE)中,按下"Ctrl+Shift+O"组合键可以触发自动引入所需的包,并删除未使用的包。这个快捷键对于提高代码的整洁性和可维护性非常有帮助。
这个快捷键确实非常方便。当我们在使用其他包中的类时,如果未引入对应的包或者类,IDE 会显示红色波浪线的提示。此时按下这个快捷键,红色提示就会自动消失,恢复正常。如果有多个包含相同类名的包,快捷键会提示你选择。另外,如果代码中引入了未使用的包,通常会因为复制粘贴而产生,这时也可以使用这个快捷键快速清除无用的引入。
使用alt+? 或 alt+/ 可以快速地自动补全代码或者提示代码。
我对某个快捷键组合感到非常满意,尤其是当我输入 syso 后,只需用两根手指轻轻按下几个按键,就能自动补全 System.out.println(); ,而且在 Eclipse 中默认会出现 . 进行方法提示。有时候,我需要重新查看提示,就必须再次输入 . ,但如果我使用另一个特殊的快捷键组合,也可以实现相同的效果。尝试一下吧。而且,如果我输入 for 后,上方会弹出选项,让我选择使用 for each 遍历、for(int;;) 还是 while() ,然后自动生成代码。
Ctrl+O组合键在许多软件和应用程序中被用作快速打开的快捷方式。它通常用于快速查看并选择文件或项目的大纲结构,以便用户可以轻松地导航和定位所需的内容。
如果想要查看当前类的方法或某个特定方法,但又不想把代码拉上拉下,也不想使用查找功能的话,可以使用 ctrl+o 快捷键。尤其是在需要直接打开或者跟踪到一个方法非常多的类的时候,这个快捷键就非常有用,能够列出当前类中的所有方法及属性,只需输入你想要查询的方法名,点击 enter 就能直接跳转至你想去的位置。
按下Ctrl+Shift+R会打开资源列表。
这个快捷键组合可能是所有快捷键中最省时间的了,我经常使用它,特别是在需要根据文件名直接在项目或者工作空间里查找某个文件时。这组快捷键可以让你快速打开工作区中的任何一个文件,只需要输入文件名或者 mask 名中的前几个字母,比如 applic*.xml。不过,需要注意的是这组快捷键并非在所有视图下都适用。
按下组合键“Ctrl+Shift+F”可以对代码进行格式化。
你可以根据指定的代码风格重新格式化代码以便符合团队的统一代码格式。在我们的团队,我们把这些代码格式化设置放在wiki上。你可以打开Eclipse,选择Window Style,然后设置Code Formatter,Code Style和Organize Imports。然后使用导出(Export)功能生成配置文件,并将这些配置文件放在wiki上,团队中的每个人都可以导入到自己的Eclipse中。默认情况下,每行有80个字符,但这一设置是可以修改的。
"快速转换编辑器"是工具使用中的一项便捷功能,它可以节省用户在编辑器之间切换的时间。
快捷键在编辑器中是非常有用的,特别是在打开多个文件时,使用ctrl+e可以快速在这些文件之间进行切换,提高工作效率。
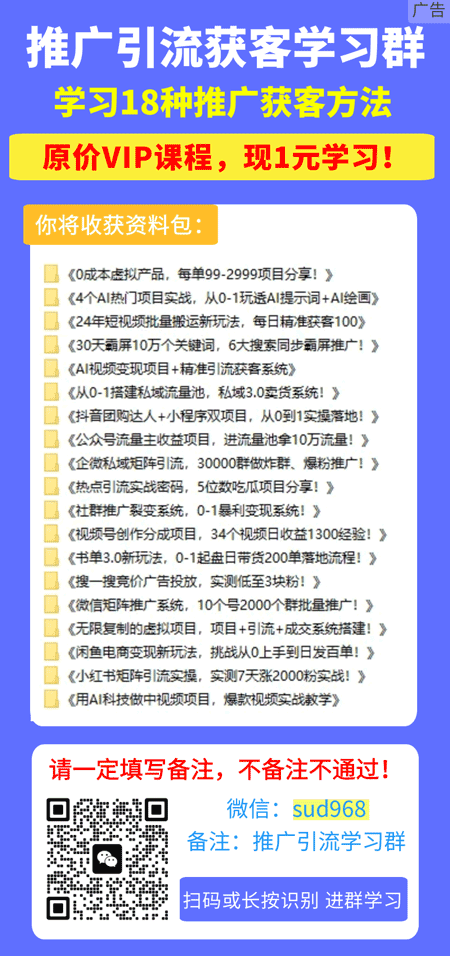
如若转载,请注明出处:https://www.sumrw.com/22000.html
