作为一名专职PPT射姬狮,我深知“做一份漂亮的PPT”是我们这种人的职责所在,同时也是客户评价的根本。所以,以前分享的很多文章都是从这个角度出发的。
但是最近接的PPT培训项目,让我了解到对于绝大多数朋友而言,在工作中“迅速的做出好看的PPT”才是他们最大的需求,而且“迅速”这一要求的优先级要高于“好看”。例如排版,最好就是让我点击几下鼠标、几秒钟就要搞定;例如美化,如果让我为了一个效果花好几分钟时间去设置,那我肯定不用。
因此,从现在开始,我会尽量着重于介绍一些“多快好省”的PPT操作技巧,满足小伙伴们工作中的需求。今天,我们就来看看,工作中常见的一些页面,我们如何10秒钟就搞定它的排版美化。
工作中的PPT,会比较频繁的碰到以下几种页面:




这四种页面,可以分别起个名字:

对于这几种页面,我们应该如何排版呢?
第一种,组织构架PPT。
我们先理清所有职位的上下级关系。显然董事长下面是总经理,总经理下面是各个副总,不同副总再去管辖各个部门,是三级的组织构架。
然后用Tab键,对文本进行初次排版:

然后选中所有文字(注意,不是选中文本框,一定是选中所有文字,如下图所示的状态),点击右键选择“转为SmartArt”命令,在二级菜单中选择第二行第二个:

则原文本框变为:

这样一个初步的组织架构图就完成了。如果对其布局不满意,还可以进行进一步的修改。
例如我分别选中“副总1”、“副总2”、“副总3”的文本框,分别在新出现的“SmartArt设计”选项卡中选择“布局”按钮下的各个命令:

那么可以把此架构图更改为:

等等。其余的效果,大家可以自己试验。
第二,多句型PPT
这种PPT非常常见,普通的排版美化方式一般就是添加个数字编号,或者加个菱形、圆点等项目符号。但实际上,继续使用“SmartArt”这个功能,会给我们更多的可能性。
我们先看原稿:

可以看到,页面中文字有固定的特点:“信息反馈速度……”、“执行力……”、“服务意识有待提高”这几行后面没有标点符号,而这三行下面的两行文字都有末尾标点,所以显然,这9行文字是三段。
所以,我们按照这个逻辑,用Tab键处理一下:

然后还是选中文字(不要选中文本框),右键点击转换为SmartArt,任意选择一个样式:

或者选中文字后右键选择“其他SmartArt图形”:

在下面这个新窗口中,在左侧选择“列表”后,在右侧任选一种样式,可以得到:


用这样的操作路径,就可以得到更多的排版方式。
第三,流程型PPT。
同样的逻辑,先用Tab键处理文本:

右键选择“转换为SmartArt”,选择“其他SmartArt图形”,选择“流程”,可以得到如下排版效果:

第四,多图形PPT。
先选中所有图片,然后在“图片格式”选项卡下,选择“图片版式”按钮:

在弹出的二级菜单中选择一种合适的版式即可得到如下效果:

这种用SmartArt自动排版的方法,免去了手动调整图片位置、手动裁剪图片大小的麻烦,做到了一键更改版式。
OK,这四种工作中常见的页面排版方法,大家都学会了嘛?用SmartArt这一功能去排版,效率极高, 本文标题中的“10秒钟”甚至都用不了。而且如果对于默认设置不满意,例如形状不好看、颜色不好看等等,都可以分别进行更改。版面所限,大家可以自己去试验,就不给各位小伙伴展示详细过程了。
奥,对了,“SmartArt”是微软Office系列中的说法。我们有的小伙伴可能公司或单位规定只能用WPS,这个功能在WPS中被称为“智能图形”,使用方法基本一致。
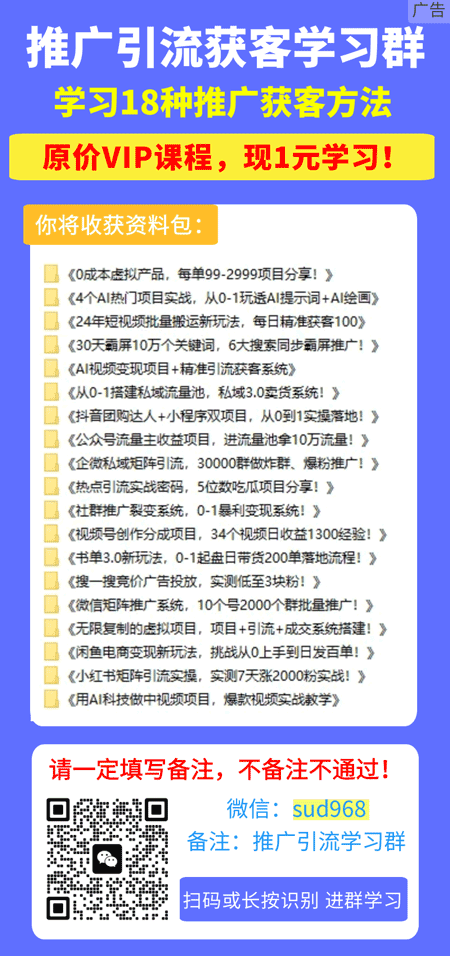
如若转载,请注明出处:https://www.sumrw.com/6549.html
